Whether you’re switching to a new device, need to free up storage space, or simply want to safeguard your precious memories, it’s important to know how to extract your media files effectively. In this article, we will guide you through different methods to extract your photos and videos from your iPhone, including using iCloud, iTunes, and Tiger Data Backup. Additionally, we’ll provide you with three bonus tips for easy extraction.
In this Article
TogglePart 1: Extracting Photos and Videos via iCloud
One of the easiest ways to extract your photos and videos from your iPhone is by using iCloud. Follow these steps:
- Enable iCloud Photo Library: Go to Settings > [Your Name] > iCloud > Photos and toggle on the iCloud Photo Library option.
- Wait for synchronization: Once enabled, your photos and videos will be uploaded to iCloud. This process may take some time, depending on the size of your media library and your internet connection.
- Access your media on new devices: After synchronization, you can access your photos and videos on other Apple devices, such as your iMac or new iPhone, by signing in with your Apple ID.
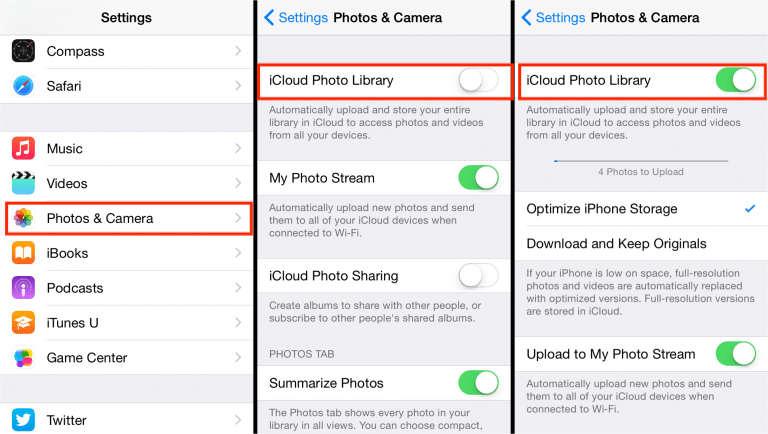
Part 2: Extracting Photos and Videos via iTunes on Windows PC
If you’re using a Windows PC, you can use iTunes to extract your photos and videos. Here’s how:
- Connect your iPhone to your computer using a USB cable.
- Launch iTunes and ensure that you have the latest version installed.
- Select your iPhone icon in the iTunes interface.
- Go to the “Photos” tab in the left-hand sidebar.
- Check the “Sync Photos” option and choose the folder or software you want to import your media to.
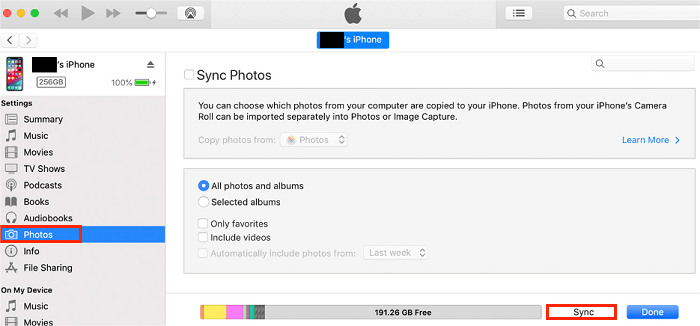
- Click on the “Apply” button to start the synchronization process.
- Once the synchronization is complete, you can access your photos and videos on your Windows PC.
Part 3: Extracting Photos and Videos via Tiger Data Backup
Tiger Data Backup is a reliable third-party software that allows you to extract your photos and videos from your iPhone. Here’s how you can use it:
- Download at our official website and install Tiger Data Backup on your computer.
- Connect your iPhone to your computer using a USB cable.
- Launch Tiger Data Backup and wait for it to detect your iPhone.
- Select the “Photos” or “Videos” option and choose the files you want to extract.
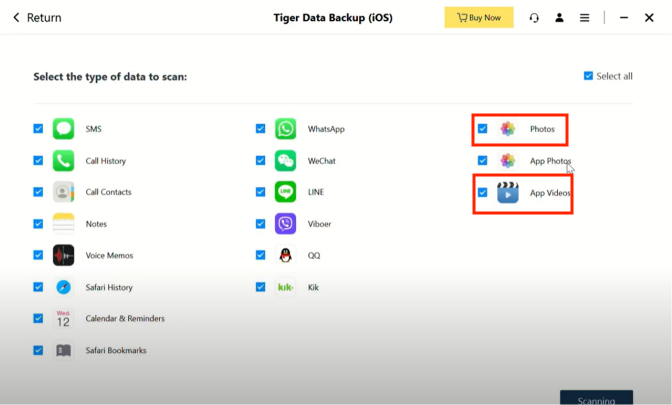
- After the scanning, click on the “Export” button to initiate the extraction process.
- Once the process is complete, you can access your photos and videos in the chosen destination folder.
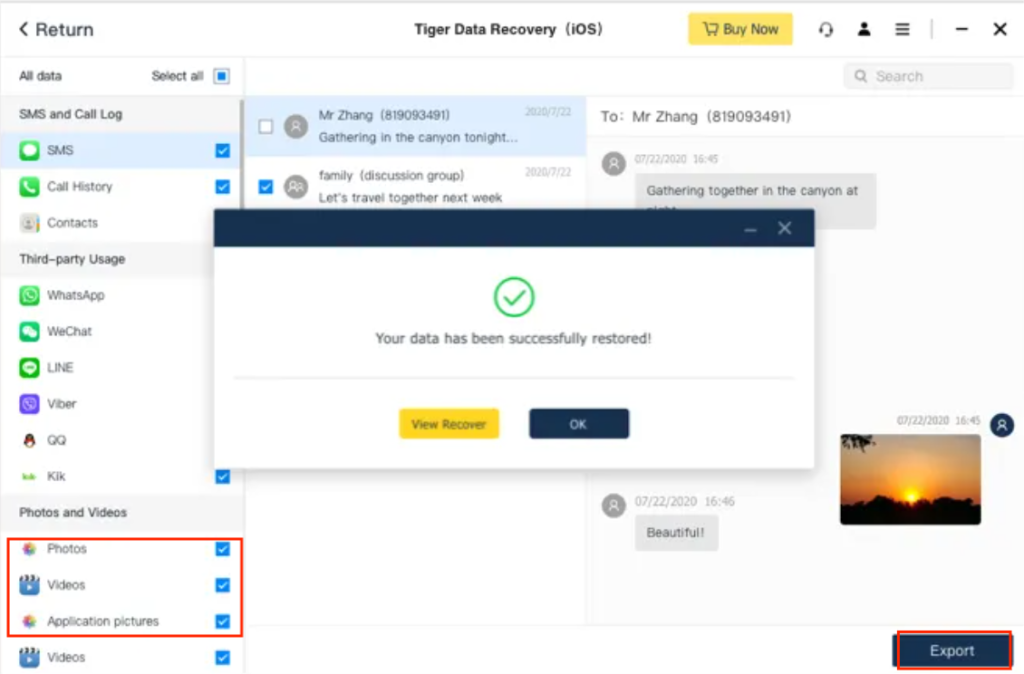
Check video tutorial here.
Bonus Tip: Three Easy Ways to Extract Photos and Videos
- Send them via social media: If you have logged in to your social media accounts on a computer, you can send your photos and videos to yourself through direct messages or email.
- Use cloud storage services: Upload your media files to cloud storage services like Google Drive, Dropbox, or OneDrive and access them from any device with internet access.
- Use AirDrop (for Apple devices): If you have multiple Apple devices, you can use AirDrop to wirelessly transfer your photos and videos between them.
Conclusion
Extracting your photos and videos from your iPhone is crucial in various scenarios. Tiger Data Backup not only meets your extraction needs but also provides the benefit of backing up your important data, including photos and videos. By utilizing methods like iCloud, iTunes, and Tiger Data Backup, you can ensure the safe transfer and storage of your media files. Don’t forget to explore the bonus tips for additional convenience.



