Are you tired of the same old wallpaper on your iPhone? Want to add a personal touch to your device? Customizing your iPhone wallpaper is a great way to express yourself and give your phone a fresh look. In this guide, we’ll walk you through the steps to set up a custom wallpaper on your iPhone.
In this Article
ToggleStep 1: Choose Your Image
The first step in customizing your iPhone wallpaper is choosing the perfect image. Go to Settings, click on Wallpaper, then tap Add New Wallpaper.
You can select from your own photos, download images from the internet, or use pre-made wallpapers designed for iPhones.
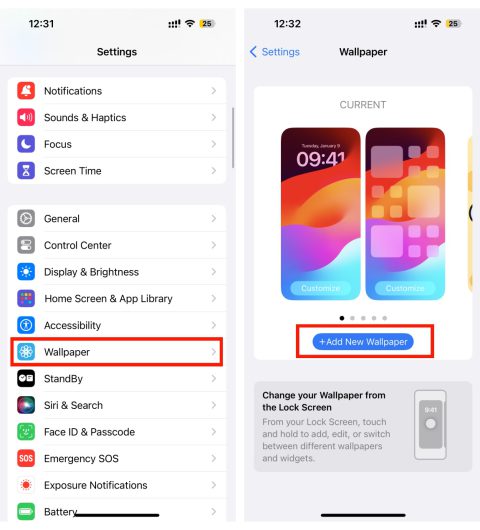
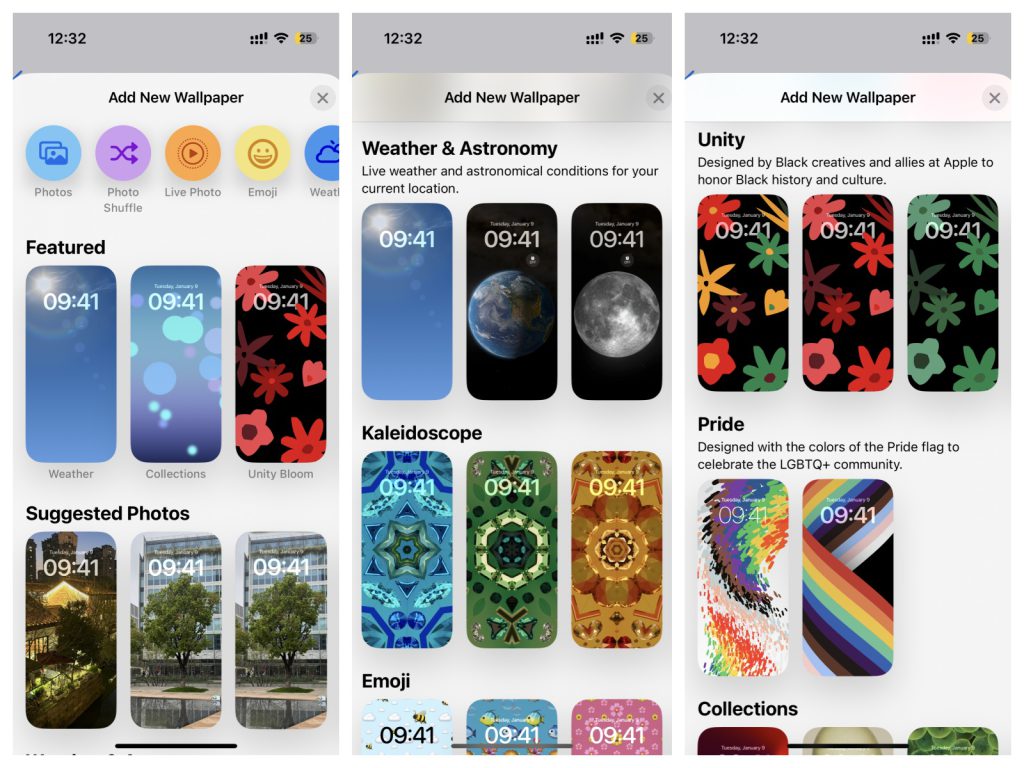
Step 2: Customize Your Lock Screen Wallpaper
Once you have chosen your image, you can customize a lock screen wallpaper with filters, widgets, and styles.
Click the time display on the page, to change its font and color. Also you can tap the date or ADD WIDGETS to add or remove widgets — like Calendar, Clock, Weather, Fitness, or Reminders.
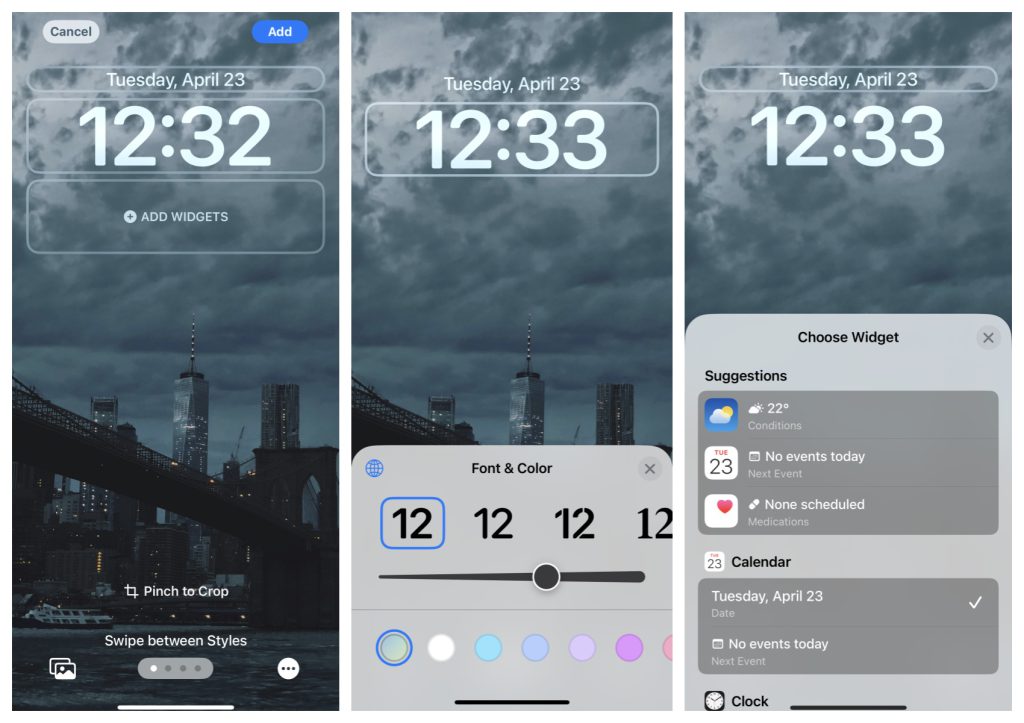
Swipe left or right to change photo styles.
If you want to crop and move your photo, pinch and drag your photo.
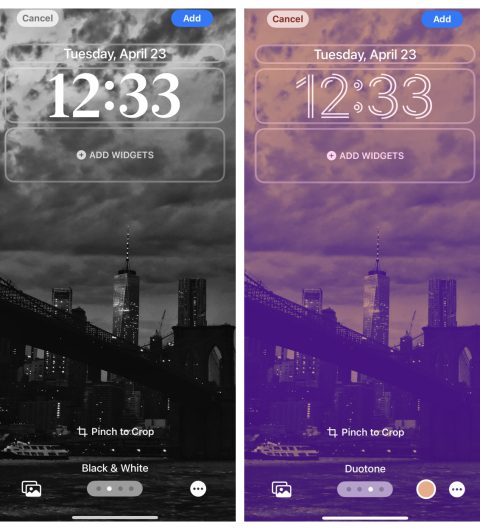
Step 3: Customize Your Home Screen Wallpaper
After setting up the lock screen wallpaper, tap Add button located in the upper right hand corner, you can choose to customize your home screen.
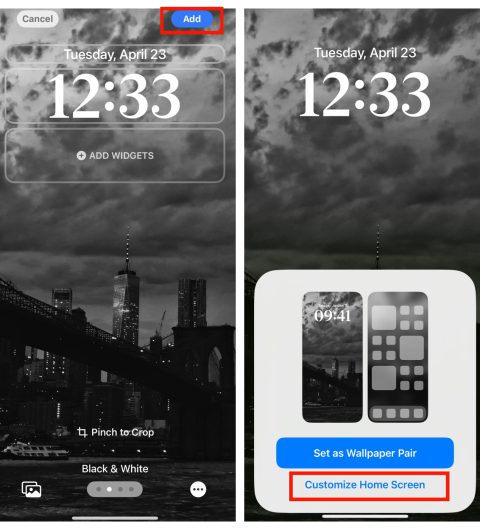
Then, you can blur image, pick colors or choose another image from your photo library as your home screen.
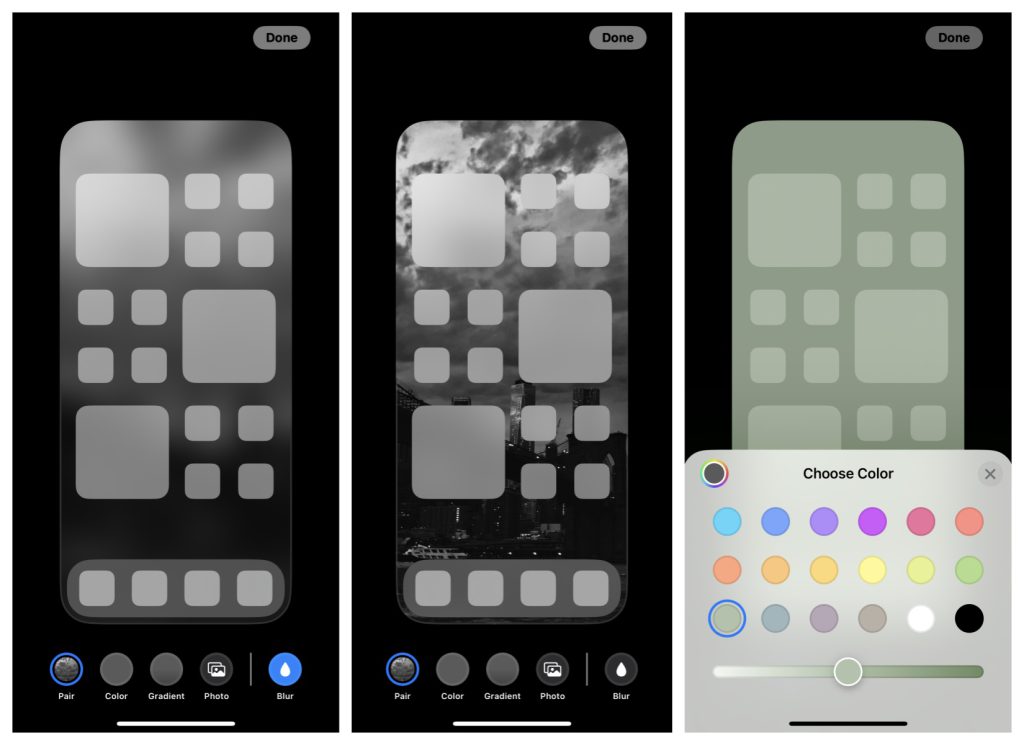
Tap Done in the top right corner of the screen, and you can see the wallpaper using currently.
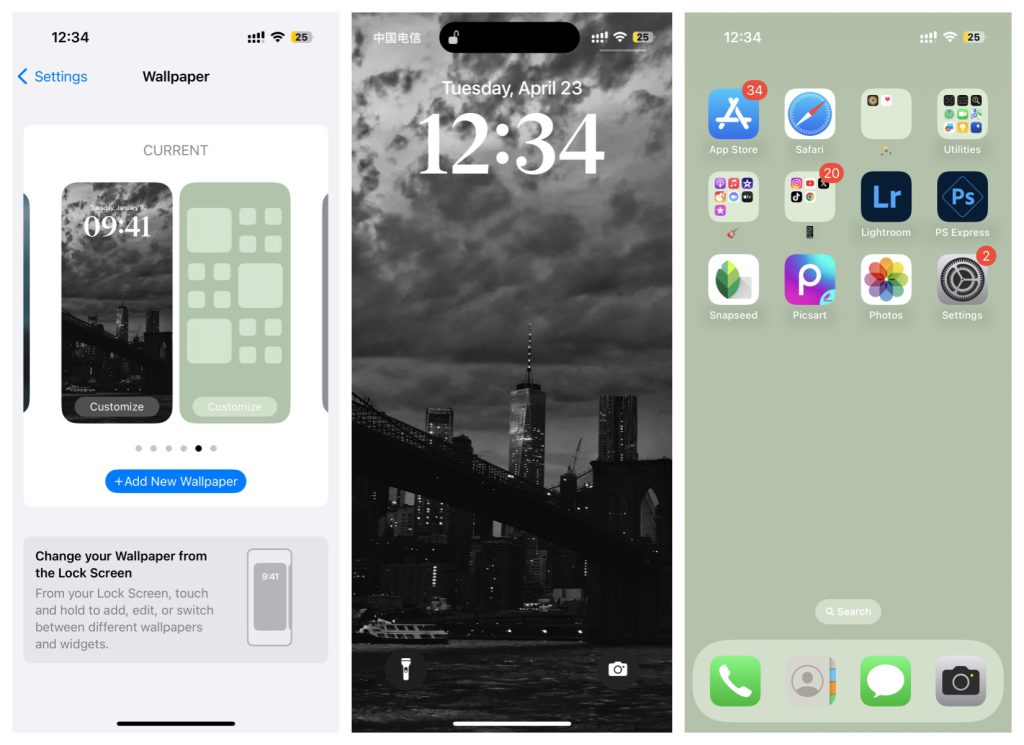
Step 4: Change Your Wallpaper from the Lock Screen
On the lock screen, Long press your lock screen to open your wallpaper gallery.
To select a wallpaper you already created, swipe left and right.
To add a new wallpaper, tap the Add button.
To delete a wallpaper you already created, swipe up and tap the icon of dustbin.
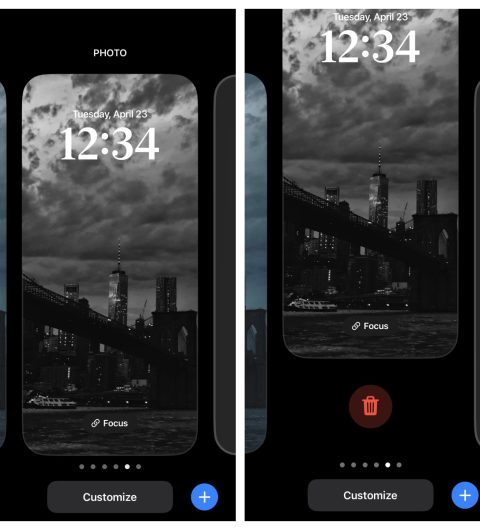
Conclusion
Once you have set your custom wallpaper, you can enjoy your personalized iPhone experience. Your device will now reflect your unique style, and you’ll feel a sense of ownership every time you unlock your phone or navigate through your apps. Follow these steps, and you’ll be on your way to enjoying a more personalized iPhone experience in no time.



