iOS 17 brings a plethora of enhancements, including an upgraded sticker experience that adds fun and creativity to messaging. In this article, we unveil three hidden sticker tricks that enhance the user experience and elevate communication on Apple devices.
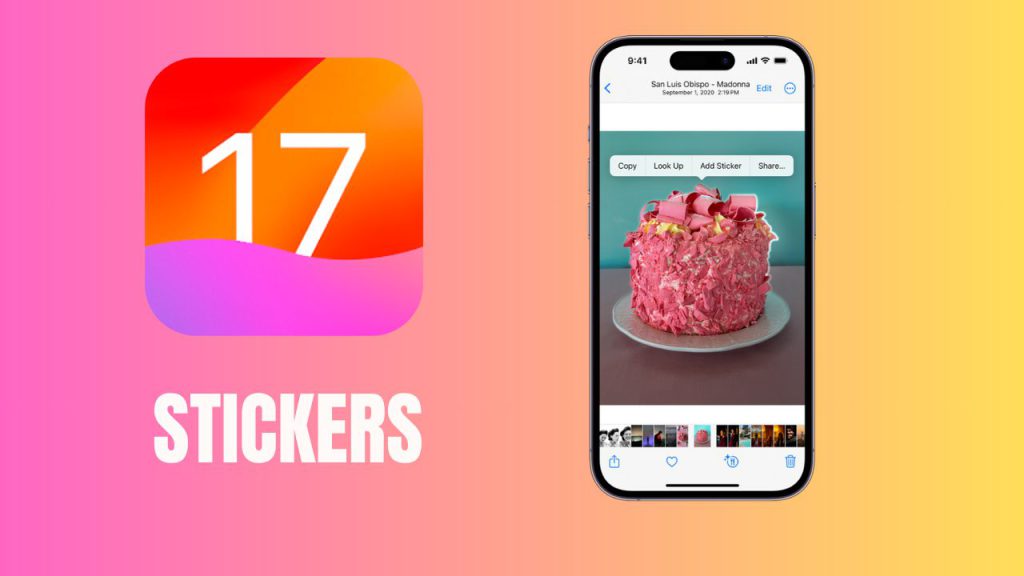
In this Article
TogglePart1. How to Send and Add Stickers
iPhone stickers are a fun and creative way to express yourself in messages and add a personal touch to your conversations.
How to send stickers
- Open the Messages app
 on your iPhone.
on your iPhone. - Open a conversation or start a new one.
- Tap
 next to the text input field.
next to the text input field. - Tap the Stickers icon to access the sticker menu.
- Browse through the available sticker packs or swipe left to view more options.
- Tap on a sticker pack to open it.
- To send a sticker, simply tap on the sticker you want to send. It will appear on top of the message bubble.
Note![]()
You can also add stickers to a message bubble by dragging and attaching them to a message or photo.
How to adjust the stickers
- Adjust the angle: Rotate a second finger around the finger dragging the sticker.
- Adjust the size: Move a second finger closer to or away from the finger dragging the sticker.
- Delete a sticker: Touch and hold the message bubble, tap Sticker Details, swipe left on the sticker you want to delete (on your iPhone only), then tap
 .
. - See any text covered by a sticker: Double-tap the message bubble.
You can also create your own stickers(Memoji Stickers)
- Open the Messages app
 on your iPhone.
on your iPhone. - Start a new message or open a conversation, tap
 , tap Stickers, then tap
, tap Stickers, then tap .
. - Tap
 , then tap New Memoji or Edit.
, then tap New Memoji or Edit. - Customize your Memoji by selecting skin tone, hairstyle, head shape, eyes, brows, nose, lips, ears, facial hair, eyewear, and headwear.
- Once you’ve customized your Memoji, tap Done to save it.
- Your Memoji will now appear in the sticker menu, and you can send them as stickers in your messages.
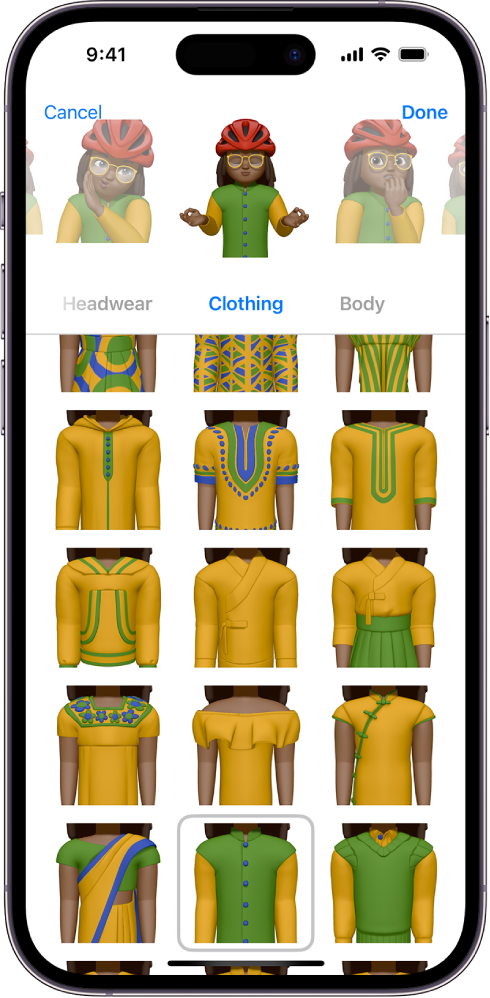
Tip![]()
Quickly add stickers to messages. Touch and hold a message, tap Add Sticker, then choose a sticker to appear on a corner of that message bubble.
Part2. 3 Hidden Sticker Tricks
Turn Live Photos to Live Stickers
To turn Live Photos into Live stickers on iPhone, follow these steps:
- Start a new message or open a conversation, tap
 , then tap Stickers.
, then tap Stickers. - Tap
 , tap
, tap , tap a photo.
, tap a photo. - Find the Live Photo that you want to turn into a Live sticker.
- Tap on the Live Photo to open it in full screen.
- Touch and hold the subject of the Live Photo.
- Slide it up and then release the subject.
- Tap Add Sticker when it appears.
*If your message pictures are not visible, you can follow this guide.
you can also restore live stickers made by your friends
Touch and hold the sticker, then do one of the following:
For a sticker sent in a message: Tap Save to Stickers.
For a sticker placed on a message bubble: Tap Sticker Details, then tap Save.
Tip![]()
You can also long press on the sticker to rearrange it in your collection, add an effect, or delete it.
To add an effect, touch and hold the sticker, tap Add Effect, choose an option (such as Comic or Shiny), then tap Done.
Use Emoji as Stickers
All standard emojis can be used as stickers. Tap the emoji button in a Messages conversation, press and hold on an emoji, then drag it onto a message bubble to react with it.
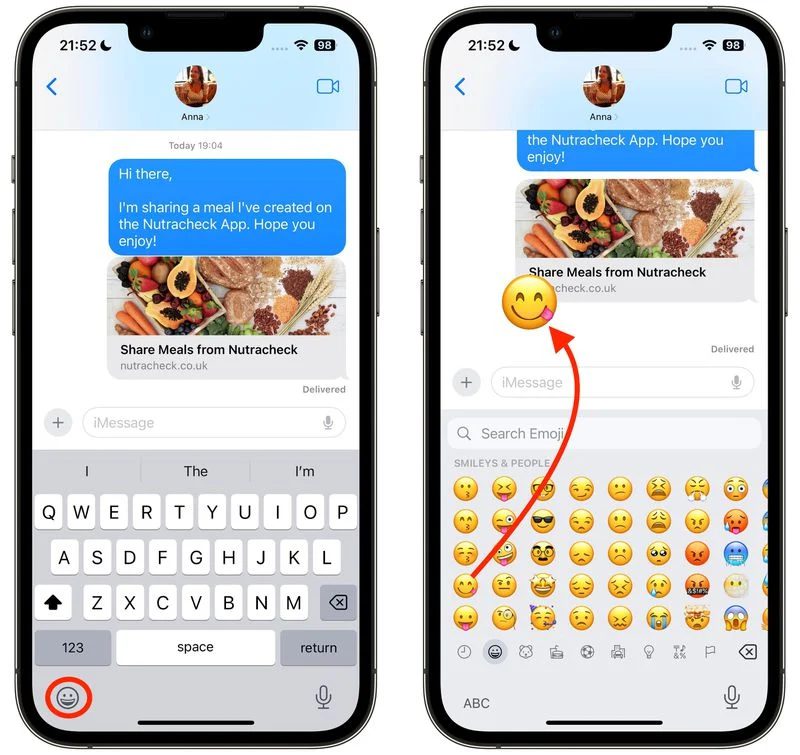
Manage Sticker Apps
You can access, rearrange, and delete installed sticker apps. In a conversation thread, tap ![]() , then go to Stickers. Swipe left across the installed sticker apps, tap
, then go to Stickers. Swipe left across the installed sticker apps, tap ![]() , tap Edit, and you can rearrange or delete apps as desired.
, tap Edit, and you can rearrange or delete apps as desired.
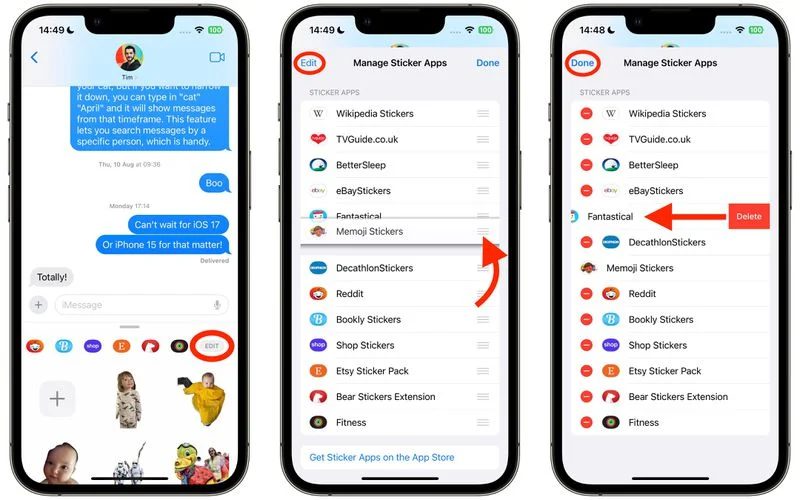
In summary, iOS 17’s sticker functionality offers innovative features that enrich messaging interactions. From dynamic effects to intuitive organization, these hidden tricks empower users to express themselves creatively. Embrace these enhancements and elevate your messaging game with iOS 17’s stickers.



